Доброго времени суток, дорогие друзья, знакомые и прочие личности. Сегодня снова поговорим о том, что есть файл подкачки , какие у него правильные размеры и почему.
В первой части этого цикла, я писал о том, что же такое файл подкачки, как его создать, каких размеров он должен быть и где располагаться (т.е. та статья содержит блок информации необходимый для прочтения этой).
Как-то так сложилось, что вторая часть статьи тоже коснется файла подкачки, а именно ряда тонкостей по его настройке, размерам файла подкачки для различных объемов памяти и всём таком прочем.
Файл подкачки и размер, - теория
Опытным путем удалось доказать, что большие размеры файла подкачки не есть хорошо, а точнее, зачастую, даже плохо. При больших размерах файла и занятой оперативке, система всё чаще обращается именно к файлу подкачки (т.е. к жесткому диску), а не к самой оперативной памяти, что, во-первых, снижает производительность (оперативная память таки быстрее диска).
Во-вторых, сие сильно нагружает диск (что тоже сказывается на производительности ибо диск занимается и другими операциями с файлами, а тут ему еще и с файлом подкачки возиться приходится).
Что есть достаточно?
- Это когда при выполнении любых необходимых Вам задач всегда остается свободная оперативная память в размере выше 30% и система не ругается, что ей мало виртуальной памяти;
- Вообще, например, я, редко замечал, чтобы на 4 Гб о перативной памяти (даже при сильно загруженной процессами и играми системе) оставалось мало свободной оперативной памяти, равно как и при куче запущенных приложений в Windows были какие-то проблемы на 8 Гб . Так зачем нагружать диск обращением к файлу подкачки и терять в производительности?
Многие конечно скажут, что мол, ни фига себе, столько памяти ставить, еще и свободной оставлять.. Вот уж не знаю, если Вам важней производительность, то лишние 100 рублей не должны Вас беспокоить, благо цена на оперативную память ныне просто смешна (на момент написания статьи 4Гб 1600MHz DDR3 стоила менее 1300 рублей), тем более, что выигрыш в производительности очевиден. Впрочем, к сути.
Файл подкачки и размеры, практика: какие правильные и почему
В ходе годовой практики я вывел ряд цифр для каждого количества памяти, чтобы можно было адекватно выставлять файл подкачки, опираясь на кол-во оперативки. Вот они.
- 512 Mb 5012-5012 Mb ;
- 1024 Mb оперативной памяти, - оптимальный размер файла подкачки от 4012-4012 Mb ;
- 2048 Mb оперативной памяти, - оптимальный размер файла подкачки от 3548-3548 Mb ;
- 4096 Mb оперативной памяти, - оптимальный размер файла подкачки от 3024-3024 Mb ;
- 8 Гб оперативной памяти, - оптимальный размер файла подкачки от 2016-2016 Mb ;
- 16 Гб оперативной памяти (и больше), - чаще всего, без файла подкачки.
Фактически, - чем больше у Вас оперативной памяти, - тем меньше Вам нужен файл подкачки и тем быстрее будет работать система вообще без него (засчет снижения обращения к диску, а так же выгрузки данных туда, т.е непосредственно всё будет браться прямо из памяти).
- Примечание 1 . Данные размерности не являются предельно точными и рекомендуемыми всем. Скорее это некое среднее значение для большинства, но всё зависит от того насколько вообще оптимизирована Ваша система, чем Вы занимаетесь на компьютере, в каком режиме и тд и тп, т.е файл подкачки конкретно для себя Вы можете подбирать исходя из потребностей и увеличивать/уменьшать значение при необходимости.
- Примечание 2 . Некоторые приложения (игры, софт, etc) требуют файл подкачки в обязательном порядке, независимо от количества памяти. В этом случае файл стоит оставлять даже при 16 ГБ . Даже больше (на порядки), чем значения указанные выше.
- Примечание 3 . Файл подкачки нужен в больших (отличном от вышеуказанных) размерах, если Вы сворачиваете приложения и переключаетесь на другие, оставляя приложение(я) запущенным (это важно), т.к часто выгрузка свернутых приложений происходит в этот самый файл. В этом случае увеличивайте подкачку.. Или добавляйте память:)
- Примечание 4 . Рекомендации не относятся к серверным операционным системам и касаются строго пользовательских ОС.
Лично моё мнение таково, что при превышении количества оперативной памяти в 6 Гб файл подкачки не нужен вообще, что дает ощутимый рывок в производительности системы, продлении срока жизни жесткого диска и снижении фрагментации оного.
Файл подкачки и почему мы выбираем одинаковые размеры
Файл подкачки, как и любой другой, имеет тенденцию фрагментироваться, что ставит вопрос о необходимости дефрагментации (о том что такое дефрагментация и зачем нужна читайте ) оного с целью возврата былой производительности. Однако есть способ снизить скорость и силу фрагментации оного файла.
Для этого просто надо выставлять максимальный и минимальный размер одинаковыми:
Если есть какие-то вопросы, - буду рад ответить на них в комментариях или с помощью .
PS : Последняя корректировка размеров файла подкачки произведена в августе 2017 -го, данные проверены на Windows 7, 8 и 10 (разрядность x64 ).
Терминология:
Оперативная память . Синонимы : RAM (Random Access Memory ) – память (запоминающее устройство) с произвольной выборкой; оперативное запоминающее устройство, ОЗУ. При выключении компьютера данные, хранящиеся в ОЗУ, утрачиваются. Как правило, чем больше объем установленной в компьютере оперативной памяти, тем быстрее работают программы.
Файл подкачки (swap-file , paging-file ) – файл на жестком диске (pagefile.sys ; имеет атрибуты Скрытый , Системный ), используемый Windows для хранения частей программ и файлов данных, не помещающихся в оперативной памяти. По мере необходимости Windows перемещает данные из файла подкачки в оперативную память (для их использования программами) и обратно (для освобождения места для новых данных).
Синонимы : своп-файл; свопинг-файл; файл виртуальной памяти.
Виртуальная память – совокупность оперативной памяти и файла подкачки.
Свопинг (swapping) – подкачка в оперативную память недостающей страницы виртуальной памяти, затребованной программой.
В случае появления сообщений об ошибках, вызванных нехваткой виртуальной памяти, необходимо либо увеличить объем оперативной памяти, либо увеличить размер файла подкачки.
Windows , как правило, автоматически контролирует размер файла подкачки, но если размер по умолчанию недостаточен для удовлетворения потребностей пользователя и системы (или, наоборот, избыточен, что случается чаще!), то его можно изменить вручную.
Как изменить размер файла подкачки
Нажмите Пуск –> Панель управления –> Система,в окне Панель управления –> Все элементы панели управления –> Система выберите меню Дополнительные параметры системы, окне Свойства системы откройте вкладку Дополнительно ;
В разделе Быстродействие нажмите кнопку Параметры, в окне Параметры быстродействия откройте вкладку Дополнительно ;

В разделе Виртуальная память нажмите кнопку Изменить, в окне Виртуальная память снимите флажок Автоматически выбирать объем файла подкачки ;

Выберите диск, на котором будет расположен файл подкачки, установите переключатель Указать размер, в соответствующих полях задайте исходный и максимальный размер файла подкачки в мегабайтах (например, при объеме ОЗУ – 3 ГБ установите размер файла подкачки 1024 МБ , – и исходный, и максимальный);

Нажмите кнопку Задать –> OK, появится окно Свойства системы с сообщением «Для того чтобы сделанные изменения вступили в силу, следует перезагрузить компьютер» , нажмите OK –> OK –> OK, появится окно Microsoft Windows с сообщением ;

Сохраните и закройте все открытые файлы, закройте все запущенные вами программы, нажмите кнопку Перезагрузить сейчас .
Как оптимизировать файл подкачки
Windows активно использует файл подкачки, значительно разгружая оперативную память ПК. По умолчанию (ох уж это пресловутое умолчание Windows!) Microsoft сделала файл подкачки динамическим, то есть размер файла изменяется автоматически, в зависимости от текущей потребности операционной системы, хотя наилучшая производительность системы достигается при статическом файле (не требуется каждый раз изменять размер файла подкачки, исчезает его фрагментация).
Если у вас установлено 2 (или более) жестких диска, рекомендуется перенести файл подкачки с диска, где у вас установлена Windows, на другой жесткий диск.
Если у вас один жесткий диск, создайте на нем дополнительный раздел объемом 2 – 3ГБ. Конвертируйте его в FAT32. Выполните дефрагментацию этого раздела. Укажите расположение файла подкачки на этом разделе. Используйте весь объем этого раздела только для файла подкачки.
Примечания:
1. Чтение данных из оперативной памяти выполняется значительно быстрее, чем с жесткого диска, поэтому для увеличения быстродействия ПК предпочтительнее увеличение объема ОЗУ, чем увеличение размера файла подкачки.
2. Windows 7 задает текущий размер файла подкачки, равный объему установленной оперативной памяти: если объем ОЗУ вашего ПК – 3ГБ, то система автоматически задаст текущий размер файла подкачки – 3ГБ.
3. Как правило, после увеличения размера файла подкачки перезагрузка не требуется, но в случае уменьшения – ПК следует перезагрузить, чтобы изменения вступили в силу.
4. Microsoft не рекомендует отключать и удалять файл подкачки.
Если на Windows XP при достаточном объеме ОЗУ можно было безболезненно отключить файл подкачки (это обратимый процесс – в любой момент вы можете вновь включить использование файла подкачки, если вам покажется, что система стала работать хуже), то на Vista и Windows 7 не рекомендуется это делать, так как при запуске ресурсоемких приложений ОС «достанет» вас сообщениями о «нехватке виртуальной памяти». В таких случаях (при объеме ОЗУ 3ГБ и более), вместо полного отключения, можно уменьшить размер файла подкачки до 500 – 800МБ.
Вконтакте
Файл подкачки - это файл который используется операционной системой Windows в качестве дополнительной .
К примеру у Вас в системе 1 ГБ оперативной памяти и вы запустили приложение (игру) которая минимум кушает 1.5 Гб дополнительные 0.5 ГБ будут браться именно из файла подкачки. Сам файл подкачки система берет с жесткого диска или с флешки, которые гораздо медленней оперативной памяти.
О файле подачки, наверняка слышал каждый, но мало кто представляет что это и какова эффективность использования.
Мне доводилось слышать немало мифов, связанных с файлом подкачки и я думаю вам, дорогие читатели будет полезно знать что есть правда а что нет.
Начнем с начала, где настроить и увеличить файл подкачки?
Заходим в Пуск - Панель управления - Система - Дополнительно - В первом пункте «Быстродействие» выбираем параметры .

Здесь мы переходим в пункт Дополнительно - в самом низу будет раздел «виртуальная память» в котором нажимаем «изменить»

Фух... наконец добрались. Чтобы задать файл подкачки, нажимаем на раздел диска, отмечаем пункт «Особый размер» , устанавливаем максимальный и минимальный размер файла подкачки, затем давим задать и кнопочку ОК.

Приступим к настройке
Снимаем файл подкачки с системного диска (тот на котором стоит Windows ). Это является одной из главных рекомендаций по установке файла подкачки. Почему так?
Дело в том что системный диск сильней нагружен чем остальные комплектующие, также на системный раздел обычно ставят 20-30 ГБ. Файл подкачки в 1-2 ГБ будет занимать ощутимое дисковое пространство на системном разделе.
Файл подкачки желательно устанавливать на отдельном диске. Если у вас всего один жесткий диск с несколькими разделами, то сменив с системного раздела на дополнительный, вы ему сильно не поможете, но все же раздел выбирайте не системный.
Файл подкачки ставится только на один раздел, одного жесткого диска. Установив файл подкачки на нескольких разделах вы рискуете сильно нагрузить ваш жесткий диск, в последствии может потребоваться . Поэтому я не рекомендую так поступать.
Размер файла подкачки зависит от объема оперативной памяти, чем меньше оной, тем больше файл подкачки. Старых системах рекомендуется ставить в 2-3 раза больший файл подкачки чем реально стоит в системе.
То есть к примеру на компьютере 256 Мб ОЗУ, то желательно увеличить файл подкачки минимум на 512 МБ, еще лучше 1 ГБ.
Минимальный и максимальный размер лучше ставить одинаковый, так как система будет лишена возможности брать его по кусочкам и просчитывать размеры этих кусочков. Это также уменьшает фрагментацию. Но не избавляет от нее!
Также, как вы наверно заметили, существует возможность отключить файл подкачки. Отключение файла подкачки, может значительно увеличить производительности. Чтобы полностью отключить файл подкачки, необходимо иметь достаточно большой запас оперативной памяти:
Для Windows XP – 3-4 ГБ ОЗУ
Для Windows Vista – 6 ГБ ОЗУ
Для Windows 7 – 6 ГБ ОЗУ
В некоторых случаях хватает и меньше оперативки, в особенности это касается Windows XP. На ней нередко достаточно 2 ГБ ОЗУ. Поэтому можете поэкспериментировать с отключением файла подкачки. В случае нехватки ОЗУ, вы получите сообщение о нехватке виртуальной памяти, также некоторые приложения закроются.
Если вы получили такое сообщение, то файл подкачки желательно выставить. В случае с 2 ГБ ОЗУ на Windows XP, будет достаточно 512 МБ. Если у вас Windows Vista/7 то ставьте 1 ГБ но не более, чтобы обращение к файлу подкачки происходило только в критических ситуациях.
Файл подкачки лучше устанавливать на более пустых разделах вашего жесткого диска. Чем больше свободного места на ,
тем лучше, тем меньше будет его фрагментация. К тому же установка файла подкачки на почти заполненном разделе может вызывать ошибки типа — .
Происходит это от того, что система каждому приложению выделяет определенный объем памяти под временное хранения своих данных и в случае когда данные заняты файлом подкачки, вы видите ошибку. Позже я напишу как избавится от этой и других ошибок Windows. чтобы не пропустить.
Вообще правильная настройка файла подкачки, это как грамотная у специалистов. Важно учитывать все: раздел, объем, фрагментацию, количество свободного места на разделе и т.д.
Также не забывайте время от времени проводить дефрагментацию файла подкачки. Выполнить её можно с помощью программы, которую я описывал .
Лично я к файлу подкачки отношусь скептически, так как система сама на свое усмотрение задействует необходимый ей объем вашего жесткого диска, в случае если посчитает оперативную память загруженной или оной будет нехватать.
При этом жесткий диск начинает жутко тормозить, из-за жесткого диска начинает тормозить вся система и в итоге вы, возможно, замечали как в ресурсоемких приложениях система подвисает. Происходит это от того что жесткий диск сильно нагружается и начинает работать в режиме повышенной нагрузки.
Также от повышенной нагрузки на жесткий диск, срок службы оного значительно сокращается, к тому же сказывается фрагментация.
Так что лучший вариант это купить дополнительно оперативной памяти, чем пользоваться жестким диском в качестве оной. Решать вам, а на сегодня все и удачного вам дня 🙂
Файл подкачки или же своп-файл (от ориг. swap-file) - это скрытый файл виртуальной памяти.
Он используется системой в случае нехватки физической оперативной памяти (иначе ОЗУ).
Например, работающему приложению не хватает памяти, установленной ОЗУ. Тогда используется файл подкачки.
Приложение может записывать свои данные на него, а также считывать их при необходимости.
Располагается виртуальное хранилище на жёстком диске компьютера.
При недостаточном объёме физической оперативной памяти, своп вынужден использоваться постоянно.
При этом процесс обмена данным с жёстким диском занимает много времени, из-за этого значительно теряется производительность.
Если вам не хватает ОЗУ, а система постоянно использует файл подкачки в качестве дополнительного хранилища, купите оперативную память дополнительно.
Если нет ещё одного места(слота) для её установки, приобретите одну планку, но с увеличенным объёмом.
Устройство станет работать эффективнее.
Оптимальный размер файла подкачки
Существуют разные размеры и соотношения физической и виртуальной памяти.
Для приемлемой производительности минимальный объём файла подкачки должен быть равным размеру ОЗУ .
Максимально допустимое значение - вдвое больше.
К примеру, ваш компьютер имеет 2 Гб физической памяти, значит оперативной должно быть 2Гб или 4Гб соответственно.
Лучше всего задавать одинаковые значения и делать его статичным .
В этом случае файл системы меньше подвергается фрагментации.
Для чего это было сделано? Всё просто.
Благодаря этому снижается общая нагрузка на систему, а значит и возрастает производительность.
Можно ли повысить быстродействие, если своп остался динамическим? Конечно.
Для этого нужно просто запустить очистку файла после завершения работы операционной системы. Ниже мы расскажем, как это делать.
Очистка своп-файла
Для очистки файла подкачки нужно в командной строке прописать команду secpol.msc .
Для этого открываем Пуск → в командной строке вводим secpol.msc → нажимаем Enter .
После всех манипуляций перед нами должна открыться локальная политика безопасности.

Нажимаем на неё левой кнопкой мыши. Откроются дополнительные пункты, как на скриншоте:

Из появившегося меню выбираем «Параметры безопасности» и нажимаем так же левой кнопкой.
Если всё сделано правильно, то перед вами появится список задач.
Ищем строку «Завершение работы: очистка файла подкачки виртуальной памяти» .
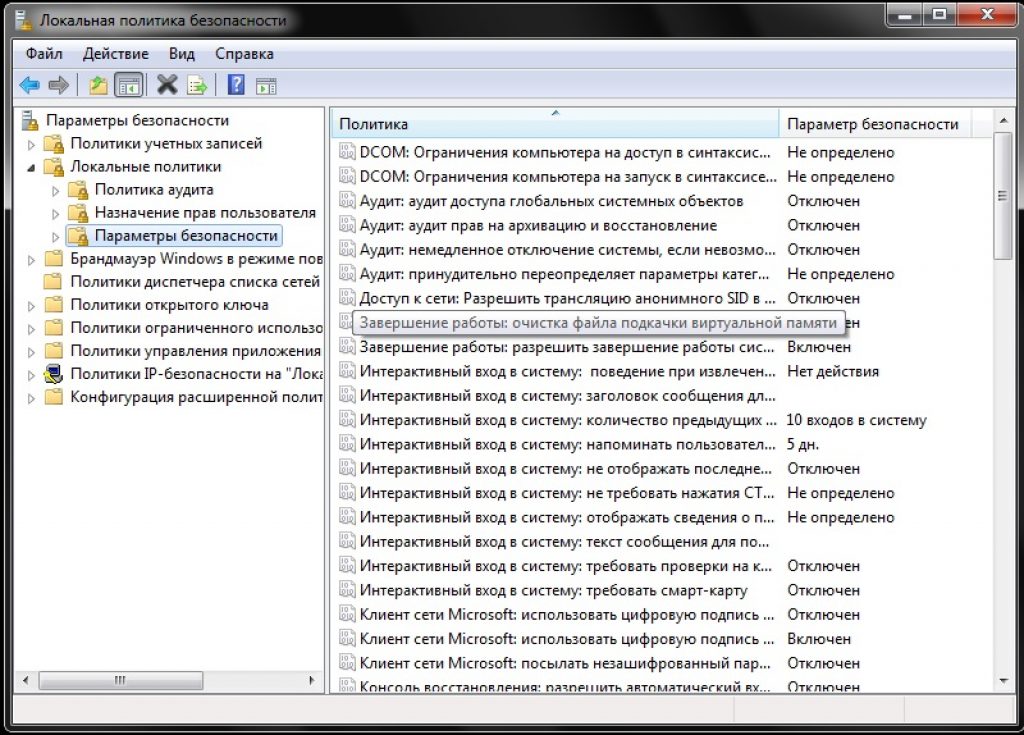
С помощью двойного щелчка открываем его.
Изменяем статус «Отключён» на «Включён» и нажимаем Применить .

С этого момента вступают в силу внесённые вами изменения.
После этих действий свопа будет очищаться от лишнего мусора при каждом выключении компьютера.
Потрачено всего пять минут времени, а производительно уже улучшилась.
Выбор месторасположения файла
Функция прекращения работы также доступна для любого юзера.
Это оправданное действие, если вы не желаете терять производительность, а размеров физической оперативной памяти вам хватает.
Свопинг занимает уйму времени, а для некоторых пользователей гораздо легче вставить дополнительные планки ОЗУ.
Дополнительные планки, расширяющие ОЗУ гарантировано ускорят работу Windows и поднимут производительность в разы. На данный момент можно найти нужные комплектующие по довольно низких ценах, что совсем не ударит по вашему кошельку. Особенно актуально это для сравнительно слабых компьютеров.
Отключается файл подкачки следующим образом:
В разделе виртуальная память (как в него перейти указано выше) ставим галочку напротив надписи «Без файла подкачки» .

Включить нужную нам скрытую виртуальную память можно в том же разделе.
Для этого убираем галочку с пункта «Без файла подкачки» и ставим её напротив «Размер по выбору системы» .
При желании вы можете установить собственные значения, активировав поле «Указать размер» .
Какие именно значения для вас будут оптимальными, расписано выше.
Windows - Файл подкачки
Оптимизация файла подкачки на одном винчестере
Компания Microsoft по умолчанию сделала своп-файл динамическим, а, как мы выяснили, наилучшая производительность достигается при статическом файле.
Если у вас два и более жёстких дисков, то перенесите файл подкачки на любой, кроме системного.
Но что делать, если винчестер только один? Этот метод подходит именно для таких случаев.
Для начала нужно «разбить» жёсткий диск, создав на нём дополнительный раздел размером 2-3Гб.
Для этого можно воспользоваться специальными программами по типу PartitionMagic (PowerQuest Corporation), которые позволять разделить диск без потери данных.
Можно, конечно, использовать встроенную в Windows программу для деления диска на сегменты - Fdisk, но у неё много недостатков.
В том числе довольно сложный интерфейс, поэтому новичкам будет непросто.
Наш совет использовать быструю и сравнительно удобную PartitionMagic (PowerQuest Corporation).
Просто следуем указанному алгоритму. Скачиваем и устанавливаем программу.

Открываем её.
В правом верхнем углу щёлкаем левой кнопкой мыши и выбираем нужный диск (в данном случае, он только один).

Интерфейс программы (нерусифицированная версия)
Сегодня, наверное, трудно найти пользователя современных компьютерных систем, работающих под управлением ОС Windows (и Win7 в частности), которые бы так или иначе не сталкивались с понятием файла подкачки (он обозначается как Pagefile.sys и является системным). Давайте посмотрим, что он представляет собой на самом деле, а также определим его наилучший размер для оптимизации производительности системы. Какой оптимальный размер Windows 7 рекомендуется установить, сейчас и будет выяснено.
Что такое файл подкачки?
Для начала немного теории. Собственно, сам файл подкачки, присутствующий в любой «операционке» Windows, является как бы дополнительным средством увеличения размера оперативной памяти компьютера, когда ее собственного объема не хватает для выполнения некоторых «тяжеловесных» в плане системных ресурсов задач или обработки большого количества данных (например, вычислений с плавающей запятой, что большей частью касается современных игр и приложений мультимедиа).
На самом же деле в этом файле прописывается весь тот «хлам», который подлежит обработке, если оперативной памяти недостаточно. Иными словами, сам объект отвечает за резервирование места на жестком диске для выполнения некоторых операций. Иными словами, когда «оперативка» чересчур перегружена, данные сбрасываются на винчестер, где и происходит обработка.

Но тут важно понимать один главный аспект: дело в том, что обращение системы к оперативной памяти производится намного быстрее, чем к жесткому диску, обладай он сколь угодно быстрой скоростью вращения шпинделя (от чего, кстати, и зависит скорость считывания данных). К сожалению, Windows 7 оптимальный размер файла подкачки определяет самостоятельно. И это не всегда есть хорошо.
Дело в том, что разработчики самой системы постарались установить размер резервированного пространства, так сказать, в некоем универсальном варианте для всех возможных конфигураций. Но если учесть особенности установленного оборудования (зачастую даже нестандартного), тут может возникнуть множество проблем. Сам же файл подкачки Windows 7, оптимальный размер которого установлен самой «операционкой», может не справляться с возложенными на него задачами. Но об этом чуть позже.
Доступ к функциям изменения размера файла подкачки и способы оптимизации
Настройка и изменение размера самого файла производятся в стандартной «Панели управления». Там изначально выбирается раздел настроек и безопасности, затем - меню «Система». Слева в окне имеется гиперссылка на дополнительные параметры. Кликнув по ней, можно получить доступ к основному окну настройки. Здесь используется вкладка «Дополнительно» и осуществляется переход на изменение настроек нажатием кнопки «Параметры».

Тут, опять же, есть вкладка «Дополнительно», в меню которой присутствует строка «Виртуальная память» и кнопка «Изменить». Нажимаем ее и переходим к настройке.
Сразу видно, что по умолчанию установлен определенный размер, поскольку задействована строка автоматического выбора. Теперь снимаем с нее галочку и пытаемся поменять установленный размер по своему усмотрению. Вот тут-то и начинаются подвохи.
Дело в том, что некоторые пользователи имеют твердо укоренившееся мнение о том, что большая установленная размерность будет способствовать более быстрой обработке данных. Абсолютный нонсенс! При слишком большом заданном размере система просто начнет игнорировать оперативную память и все больше обращается к зарезервированной области жесткого диска. А это, как уже было сказано, происходит со скорость, меньшей, чем при доступе к «оперативке». Но и сама система при использовании оперативной памяти способна резервировать порядка 30 % ресурсов, дабы не обращаться к файлу подкачки.
Зачем нужно менять параметры и настройки файла подкачки
Теперь посмотрим на оптимальный размер файла подкачки Windows 7 x64 для игр или для выполнения некоторых ресурсоемких операций. В принципе, в данном случае (архитектура 32 или 64 бита) в общем-то роли не играет. Если кто еще не понял, все зависит только от количества установленных планок «оперативки», то бишь ее объема.

Вообще многие специалисты не рекомендуют выставлять слишком большой размер, но и отключать файл подкачки в большинстве случаев не стоит (разве что при наличии оперативной памяти более 8 Гб). Самым лучшим решением станет ручная установка размера на уровне половины от имеющегося стандартного значения. Специалисты Microsoft не советуют заниматься подобными вещами, считая, что это повредит всей системе в целом. Как показывает практика, ничего подобного не наблюдается. Можно вообще отключить задействование резервной области винчестера, и это никак не скажется на работоспособности или производительности системы. Кстати, и игра, запущенная с жесткого диска (а не с оптического носителя), не будет выдавать ошибок, а обработка той же трехмерной графики будет производиться намного быстрее.
Windows 7: оптимальный размер файла подкачки (общепринятые стандарты)
Теперь давайте посмотрим на общепринятые параметры, предлагаемые для размера файла подкачки в «семерке». Для этого стоит просто взглянуть на следующую таблицу.
Как видно из вышеприведенных данных, чем больше планок оперативной памяти установлено, тем меньший размер имеет резерв дискового пространства. Однако, если говорить о некоторых специфичных задачах или современных играх, данные параметры можно изменять (все зависит от требований, предъявляемых самим приложением, а также от имеющейся конфигурации).
Стандарты стандартами, но закономерно возникает вопрос: а следует ли придерживаться общепринятых правил?

Сразу стоит обратить внимание на отзывы пользователей. Так, например, многие утверждают, что оптимальный размер файла подкачки Windows 7 x32 (4 Гб «оперативки») можно устанавливать ниже значения по умолчанию, а то и отключить использование резерва вовсе. Но и это еще не все. Даже при наличии всего 1-2 Гб «оперативки» (если работать, скажем, только с офисными документами), задействовать файл подкачки не стоит вообще. Его включение принесет только вред, поскольку, как уже понятно, система будет обращаться к винчестеру чаще, чем к «оперативке», что, в свою очередь, может вызвать достаточно сильное «торможение».
Оптимальный размер файла подкачки Windows 7 (x64): реальное использование

В принципе, если разобраться, такие приложения работаю достаточно эффективно, позволяя должным образом изменять настройки и устанавливать для той же системы Windows 7 оптимальный размер файла подкачки, правда, при условии запуска от имени администратора.
Что в итоге?
В заключение остается добавить, что вышеописанные действия стоит предпринимать только на свой страх и риск. Хоть в Windows 7 оптимальный размер файла подкачки по большому счету особой-то роли не играет (чаще всего современные компьютерные системы имеют достаточно мощную конфигурацию), тем не менее изменять его размер, скажем, в сторону увеличения не рекомендуется. Проще всего просто его отключить, ничего страшного не произойдет, уж поверьте.